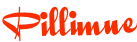Sketchup
Es un programa de diseño
gráfico y modelado en tres dimensiones basado en caras. Para entornos de
arquitectura, ingeniería civil, diseño industrial, GIS, videojuegos y películas.
Su principal característica
es poder realizar diseños en 3D de forma sencilla. El programa incluye entre
sus recursos un tutorial en video para aprender paso a paso cómo se puede
diseñar y modelar el propio ambiente. Permite conceptualizar y modelar imágenes
en 3D de edificios, coches, personas y cualquier objeto o artículo que imagine
el diseñador o dibujante, además el programa incluye una galería de objetos,
texturas e imágenes listas para descargar.
Herramientas de sketchup
Rectángulo:
- Dibuja
entidades de cara rectangulares.
Funcionamiento de la
herramienta
1.
Haz clic para definir la primera esquina.
2.
Mueve el cursor en diagonal.
3.
Haz clic para definir la segunda esquina.
4.
Esc = Cancelar la operación.
Teclas modificadoras
Mayúsculas = Bloquear el rectángulo en una dirección de
inferencia actual.
Polígono:
- Dibuja
entidades de polígono.
Funcionamiento de la
herramienta
1.
Haz clic para situar el punto central.
2.
Aleja el cursor del punto central para
definir el radio.
3.
Haz clic para finalizar el polígono.
4.
Esc = Cancelar la operación.
Teclas modificadoras
- Mayúsculas
(antes de hacer clic por primera vez) = Bloquear el polígono en la
orientación actual.
Pintar:
- Asigna
materiales y colores a las entidades.
Funcionamiento de la
herramienta
1. Selecciona una biblioteca de materiales en la
lista desplegable del "Explorador de materiales".
2.
Selecciona un material en la biblioteca de
materiales.
3.
Haz clic en las caras que quieras pintar.
Teclas modificadoras
- Mayúsculas
= Pintar todas las caras conectadas a la cara en la que hagas clic, sin
tener en cuenta el contexto
- Ctrl
= Pintar todas las caras conectadas a la cara en la que hagas clic en el
contexto activo
- Mayúsculas
+ Ctrl = Reemplazar adyacentes
- Alt
= Material de muestra para pintar.
Borrar:
- Borra
entidades.
Funcionamiento de la
herramienta
- Haz
clic en una entidad para borrarla. También puedes mantener pulsado el
botón del ratón y arrastrarlo sobre entidades. Al soltar el botón del
ratón se borran todas las entidades.
Teclas modificadoras
- Mayúsculas
= Ocultar entidades
- Ctrl
= Alisar y suavizar entidades
- Mayúsculas
+ Ctrl = Dejar de suavizar y de alisar las entidades.
Mover:
- Mueve,
alarga o copia entidades.
Funcionamiento de la
herramienta
1.
Haz clic en la entidad. Puedes preseleccionar
varias entidades con la herramienta de selección.
2.
Mueve el cursor a la nueva ubicación.
3.
Haz clic para finalizar la operación.
Teclas modificadoras
- Mayúsculas
= Bloquear movimiento en direcc. de inferencia
- Ctrl
= Activar o desactivar la copia de la selección
- Alt
= Activar o desactivar el auto plegado de la selección
- Flecha
arriba/izq./dcha. = Bloquear línea en dirección de inferencia (arriba = azul,
izq. = verde, dcha. = roja).
Empujar:
- Empuja
entidades de caras o tira de ellas para añadir o reducir volumen en los
modelos 3D.
Funcionamiento de la
herramienta
1.
Pasa el cursor por encima para seleccionar
una cara.
2.
Mueve el cursor para empujar o tirar de una
cara y darle forma 3D.
3.
Haz clic para finalizar la operación de
empujar/tirar.
4.
Esc = Cancelar la operación.
Operación con la
herramienta de preselección
1.
Utiliza la herramienta “Seleccionar” para
elegir una cara.
2.
Activa la herramienta “Empujar/tirar”.
3.
Haz clic una vez para definir el punto de
inicio para empujar/tirar.
4.
Haz clic para finalizar la operación.
5.
Esc = Cancelar operación y anular selección.
Teclas modificadoras
- Ctrl
= Activar o desactivar la creación de una nueva cara de partida
- Alt
= "Empujar/tirar" mientras se alargan caras adjuntas.
Equidistancia:
- Crea
copias de líneas a una distancia uniforme de las originales.
Funcionamiento de la
herramienta
1.
Haz clic en una cara.
2.
Mueve el cursor.
3.
Haz clic para finalizar la operación.
4.
Esc = Cancelar la operación.
Medir:
- Mide
distancias, crea líneas o puntos guía o cambia la escala de un modelo.
Funcionamiento de la
herramienta
1.
Haz clic en el punto de inicio de la
medición.
2.
Mueve el cursor.
3.
Haz clic en el punto final de la medición.
Teclas modificadoras
- Ctrl
= Activar o desactivar la creación de líneas o puntos guía
- Mayúsculas
= Bloquear la herramienta "Medir" en una dirección de inferencia
actual
- Flecha
arriba/izq./dcha. = Bloquear línea en dirección de inferencia (arriba =
azul, izq. = verde, dcha. = roja)
Acotación:
- Sitúa
entidades de acotación.
Funcionamiento de la
herramienta
1.
Haz clic en el punto de inicio de la
acotación.
2.
Mueve el cursor.
3.
Haz clic en el punto final de la acotación.
4.
Mueve el cursor en sentido perpendicular a la
acotación.
5.
Haz clic para corregir la situación del texto
de acotación.
6.
Esc = Cancelar la operación.
Orbitar:
- Rota
la cámara alrededor del modelo.
Funcionamiento de la
herramienta
1.
Haz clic en cualquier punto del área de
dibujo.
2.
Mueve el cursor en cualquier dirección para
rotar en torno al centro del área de dibujo.
Teclas modificadoras
- Mayúsculas
= Herramienta "Desplazar"
Desplazar:
- Mueve
la cámara (la vista) horizontal o verticalmente.
Funcionamiento de la
herramienta
1.
Haz clic en cualquier punto del área de
dibujo.
2.
Mueve el cursor en cualquier dirección.
Teclas modificadoras
- Esc
= Activar la herramienta seleccionada previamente
Zoom:
- Acerca
o aleja la cámara (la vista).
Funcionamiento de la
herramienta
1.
Haz clic y mantén pulsado el botón del ratón
en cualquier punto del área de dibujo.
2.
Arrastra el cursor hacia arriba para ampliar
el zoom (acercarse) o hacia abajo, para reducirlo (alejarse).
Teclas modificadoras
- Mayúsculas
= Cambiar los grados del campo visual
- Esc
= Activar la herramienta seleccionada previamente
Talleres
Taller cubo
Durante este taller pude
conocer sketcup por primera vez fue un taller bastante sencillo y educativo
debido a poner en practica herramientas como: polígono, acotación, empujar,
etc.
Realice un cuadrado y lo convertí
en un cubo con la ayuda de la herramienta empujar y agregue las cotas
correspondientes a sus dimensiones.
Taller silla
Durante este taller realice
el modelo de una silla esta vez con un mayor grado de exigencia a comparación
del primer taller utilice herramientas nuevas como: pintar y arco.
Comencé realizando un cubo después
trace las caras de la silla de acuerdo a un video tutorial, empuje las partes
sobrantes del modelo hasta desaparecerlas, le aplique una textura al modelo y
por ultimo le agregue las cotas correspondientes a sus dimensiones.
Taller figuras
Durante este taller utilice
principalmente la herramienta, polígonos debido a que las figuras debían ser
con distinto número de lados.
Comencé utilizando la
herramienta polígonos agregando el distinto número de lados según la figura, después
utilice la herramienta acotación trazando la medida de las dimensiones de cada
una delas figuras y por ultimo aplique texturas diferentes a cada una de las
figuras realizadas.
Taller estante
Comencé realizando un sólido
con forma de rectángulo, trace las medidas correspondientes, utilice la
herramienta equidistancia para crear copias de líneas de las originales para poder
realizar las intersecciones de cada parte del solido aplique las cotas
apropiadas y por ultimo agregue colores y texturas al sólido.
Taller oficinas
Durante este taller se realizó
una especie de inducción para la futura realización de la maqueta de la empresa
de cada uno.
Comenzamos realizando un rectángulo
y empujándolo para hacer una especie de cubo sin olvidar que se deben utilizar
medidas reales (metros) debido que es para un plano en la vida real.
Continuamos con el diseño del solido empujando todas sus caras después de haber
utilizado la herramienta equidistancia y finalmente agregar sus cotas
correspondientes y las texturas o colores si lo desea.
Evaluación
Durante esta evaluación se
pudo poner en práctica el uso de sketchup y la percepción de vistas. Fue algo
complicado, pero a la vez sencillo, lo complicado fue que no nos engañara la percepción
de las caras del sólido y lo sencillo fue que solamente debíamos trazar las
caras que observábamos en cada vista del solido además de utilizando las
medidas correctamente.
Maqueta Capsecol
Esta maqueta fue muy
desafiante debido al grado de exigencia que le aplique y poner en práctica todo
lo aprendido durante este periodo.
Comencé trazando un rectángulo
y empujándolo para hacer el exterior y el interior de la maqueta, después trace
las intersecciones de las paredes agregándole detalles de acuerdo al anterior
plano hecho en paint, en esta parte fue muy larga debido a agregarle al modelo
los componentes para hacer la maqueta con una apariencia más real utilice
distintos componentes como: televisores, estantes, lámparas, sillas,
escritorios, cuadros, baños, etc.
Al finalizar la ubicación de
los componentes me tome la tarea de agregarle texturas y colores al modelo sin
olvidar las cotas necesarias.
Propuestas de tarjeta de presentación
Propuesta 2
Propuesta 3
Propuesta 4
Propuesta 5